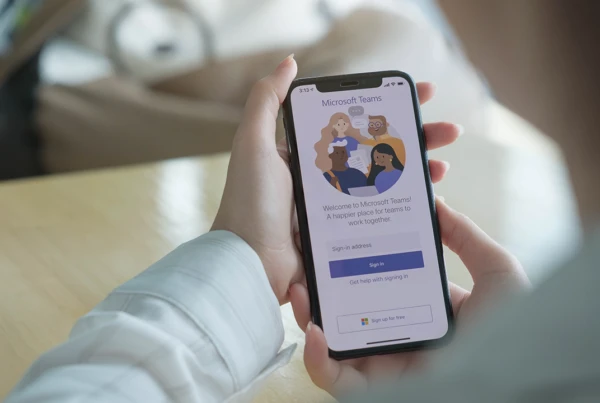For nonprofits, making the most of the available resources is crucial. Microsoft Word is a tool that, when fully utilized, can significantly enhance productivity, collaboration, and professionalism. In this blog, we’ll share essential tips and tricks to help nonprofit employees and volunteers maximize the potential of Microsoft Word. From leveraging styles for consistent formatting to using mail merge for personalized communications, these strategies will streamline your workflow and improve your nonprofit’s efficiency. Let’s dive into how you can make Microsoft Word work harder for your organization.
Utilize Styles for Consistent Formatting
Consistency is key in producing professional documents and the use of styles in Microsoft Word is one of the most overlooked features. By using styles, nonprofits can maintain uniform formatting across reports, proposals, and grant applications. Simply apply a style from the “Styles” group on the “Home” tab, and modify it as needed to match your organization’s branding. This not only saves time but also makes certain that all documents have a polished and cohesive look.
How to Use Styles:
Apply a Style: Highlight the text you want to format, then select a style from the “Styles” group on the “Home” tab.
Modify a Style: Right-click on a style and select “Modify” to change its formatting to suit your needs. This way, you can ensure that all your headings, subheadings, and body text have a consistent look.
Save Time with Templates
Templates are a time-saving tool that can be customized to meet your nonprofit’s needs. Instead of starting from scratch, use or create templates that include your organization’s branding, standard text, and formatting. Templates ensure consistency and efficiency, making it easier to produce professional-looking documents quickly.
How to Use Templates:
Access Templates: Go to “File” > “New” and choose from the available templates or search online for more options.
Create a Custom Template: Design a document with your desired formatting, logos, and placeholder text, then save it as a template by going to “File” > “Save As” and selecting “Word Template” from the “Save as type” dropdown menu.
Collaborate Effectively with Track Changes and Comments
Microsoft Word’s Track Changes and Comments features are wonderful tools for collaboration. These tools make it easy to review edits and suggestions from team members, streamlining the editing process and ensuring that all input is considered.
How to Use Track Changes and Comments:
Enable Track Changes: Go to the “Review” tab and click “Track Changes.” Any edits made will be highlighted and can be reviewed and accepted or rejected later.
Add Comments: Highlight the text you want to comment on, then click “New Comment” in the “Review” tab. This is useful for suggesting changes or asking questions without altering the text itself.
Navigate Long Documents with the Navigation Pane
For lengthy documents like annual reports, try utilizing the navigation pane. This allows you to easily move through your document by listing headings in a sidebar, reducing the frustration of endless scrolling.
How to Use the Navigation Pane:
Open the Navigation Pane: Go to the “View” tab and check the “Navigation Pane” box.
Navigate Your Document: The pane will show a list of headings in your document. Clicking on a heading will take you directly to that section.
Personalize Communications with Mail Merge
Mail Merge is a powerful feature for nonprofits that need to send personalized letters, emails, or create labels. Start the Mail Merge Wizard from the “Mailings” tab and link your document to a data source, such as an Excel spreadsheet. Insert merge fields like names and addresses, and Word will generate personalized documents for each recipient, enhancing your communication strategy.
How to Use Mail Merge:
Start the Mail Merge Wizard: Go to the “Mailings” tab and select “Start Mail Merge,” then choose the type of document you want to create (e.g., letters, emails).
Link to Your Data Source: You can use an Excel spreadsheet, Outlook contacts, or other data sources. Word will pull the personalized information for each recipient.
Insert Merge Fields: Place fields like names, addresses, or donation amounts into your document. When you complete the merge, Word will generate personalized versions of the document for each recipient.
Protect Sensitive Information with Restrict Editing
Security is critical when dealing with sensitive data. Microsoft Word’s Restrict Editing feature allows you to protect documents by limiting who can make changes. Enable this feature from the “Review” tab and set a password if necessary. This ensures that your final documents remain secure and unaltered.
How to Use Restrict Editing:
Enable Restrict Editing: Go to the “Review” tab and click “Restrict Editing.” You can limit formatting changes, allow only tracked changes, or restrict editing to specific parts of the document.
Set a Password: For added security, you can require a password to make changes.
Automate Repetitive Tasks with Macros
Macros in Microsoft Word can automate repetitive tasks, saving your team valuable time. For nonprofits who are dealing with limited time and resources, utilizing Macros can free up your team to focus on more mission-critical work!
How to Use Macros:
Record a Macro: Go to the “View” tab, click “Macros,” then “Record Macro.” Perform the task you want to automate, then stop recording.
Run a Macro: Once recorded, your Macro can be run from the “Macros” menu or even assigned to a button or keyboard shortcut.
Ensure Accessibility with the Accessibility Checker
Inclusivity is vital for nonprofits, and Microsoft Word’s Accessibility Checker helps make sure your documents are accessible to all. Run the checker from the “Review” tab, and it will highlight any issues that could make your document difficult to use for people with disabilities. This tool is essential for producing inclusive communications.
How to Use the Accessibility Checker:
Run the Checker: Go to the “Review” tab and click “Check Accessibility.” Word will scan your document and provide suggestions for improvement.
Conclusion
By mastering Microsoft Word’s features, nonprofits can significantly enhance their productivity, collaboration, and document quality. Whether it’s using Styles for consistent formatting, leveraging Mail Merge for personalized communications, or protecting sensitive information with Restrict Editing, these tips will help your nonprofit make the most of this essential tool.
At Connect Cause, we are committed to helping nonprofits like yours succeed by providing the tools, support, and expertise you need to thrive. Whether you’re looking for more tips on using Microsoft Word or need IT support tailored to the unique needs of your organization, we’re here to help. Together, we can maximize your impact and achieve your mission.
–www.ConnectCause.com–